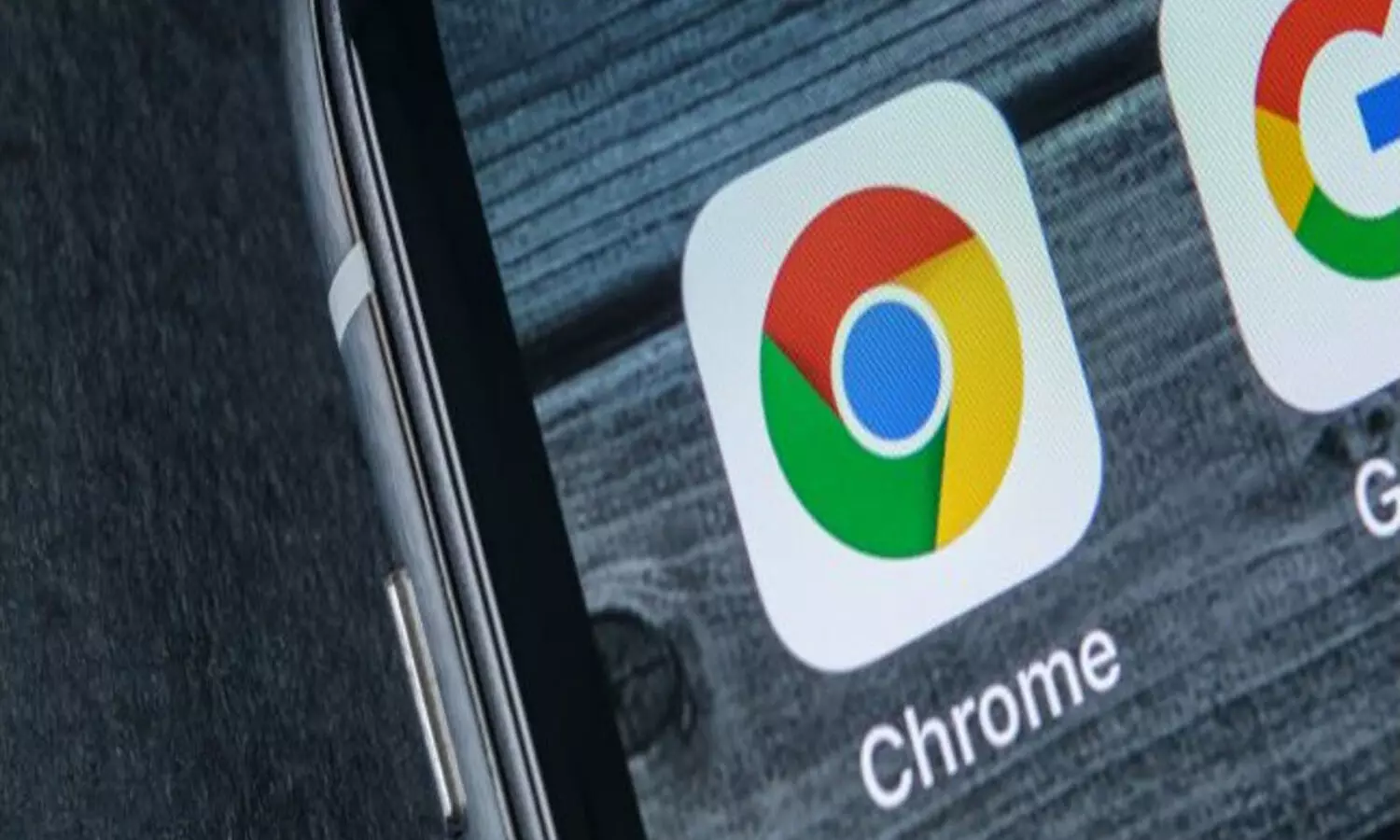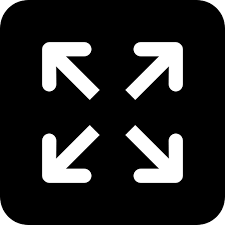TRENDING TAGS :
How to Delete Your Internet Browsing History on Android (Chrome, Edge, and Firefox)
Ever wondered how to clear your browsing history on your Android phone or tablet? This guide will show you how to do it on Chrome, Edge, and Firefox.
Mastering Google Messages: 7 Tips and Tricks You Didn't Know Existed
In today's digital world, our privacy is a major concern. One way to protect your privacy is to regularly delete your internet browsing history. This history is a record of the websites you have visited, which can include personal information such as your search queries and login details. There are a number of reasons why you might want to clear your browsing history. For example, you might want to:
Protect your privacy: If you are sharing your device with others, you might not want them to see your browsing history.
Free up storage space: Your browsing history can take up storage space on your device.
Improve your browsing experience: Clearing your browsing history can help to improve the performance of your web browser.
In this blog post, we will show you how to delete your internet browsing history on three of the most popular web browsers for Android: Chrome, Edge, and Firefox.
How to Delete Your Browsing History on Chrome
Open the Chrome app on your Android device.
Tap on the three dots in the top-right corner of the screen.
Tap on "History".
You will now see a list of your browsing history. You can choose to delete all of your history, or you can select specific items to delete.
To delete all of your history, tap on the "Delete browsing data" button at the bottom of the screen.
A pop-up window will appear asking you to select the time range for which you want to delete your history. You can choose to delete your history from the past hour, day, week, month, or all time.
Once you have selected the time range, tap on the "Clear data" button.
How to Delete Your Browsing History on Edge
Open the Edge app on your Android device.
Tap on the three dots in the top-right corner of the screen.
Tap on "History".
You will now see a list of your browsing history. You can choose to delete all of your history, or you can select specific items to delete.
To delete all of your history, tap on the "Clear browsing data" button at the bottom of the screen.
A pop-up window will appear asking you to select the time range for which you want to delete your history. You can choose to delete your history from the past hour, day, week, month, or all time.
You can also select which types of data you want to delete, such as browsing history, cookies, and cached data.
Once you have selected the time range and data types, tap on the "Delete" button.
How to Delete Your Browsing History on Edge
Open the Edge app on your Android device.
Tap on the three dots in the top-right corner of the screen.
Tap on "History".
You will now see a list of your browsing history. You can choose to delete all of your history, or you can select specific items to delete.
To delete all of your history, tap on the "Clear browsing data" button at the bottom of the screen.
A pop-up window will appear asking you to select the time range for which you want to delete your history. You can choose to delete your history from the past hour, day, week, month, or all time.
You can also select which types of data you want to delete, such as browsing history, cookies, and cached data.
Once you have selected the time range and data types, tap on the "Delete" button.
How to Delete Your Browsing History on Firefox
Open the Firefox app on your Android device.
Tap on the three horizontal lines in the top-right corner of the screen.
Tap on "Settings".
Tap on "Privacy & security".
Under the "History" section, tap on "Clear browsing data".
A pop-up window will appear asking you to select the time range for which you want to delete your history. You can choose to delete your history from the past hour, day, week, month, or all time.
You can also select which types of data you want to delete, such as browsing history, cookies, and cached data.
Once you have selected the time range and data types, tap on the "Clear Now" button.
Clearing your internet browsing history is a simple process that can help to protect your privacy, free up storage space, and improve your browsing experience. We hope this blog post has helped you to learn how to delete your browsing history on Chrome, Edge, and Firefox on Android.