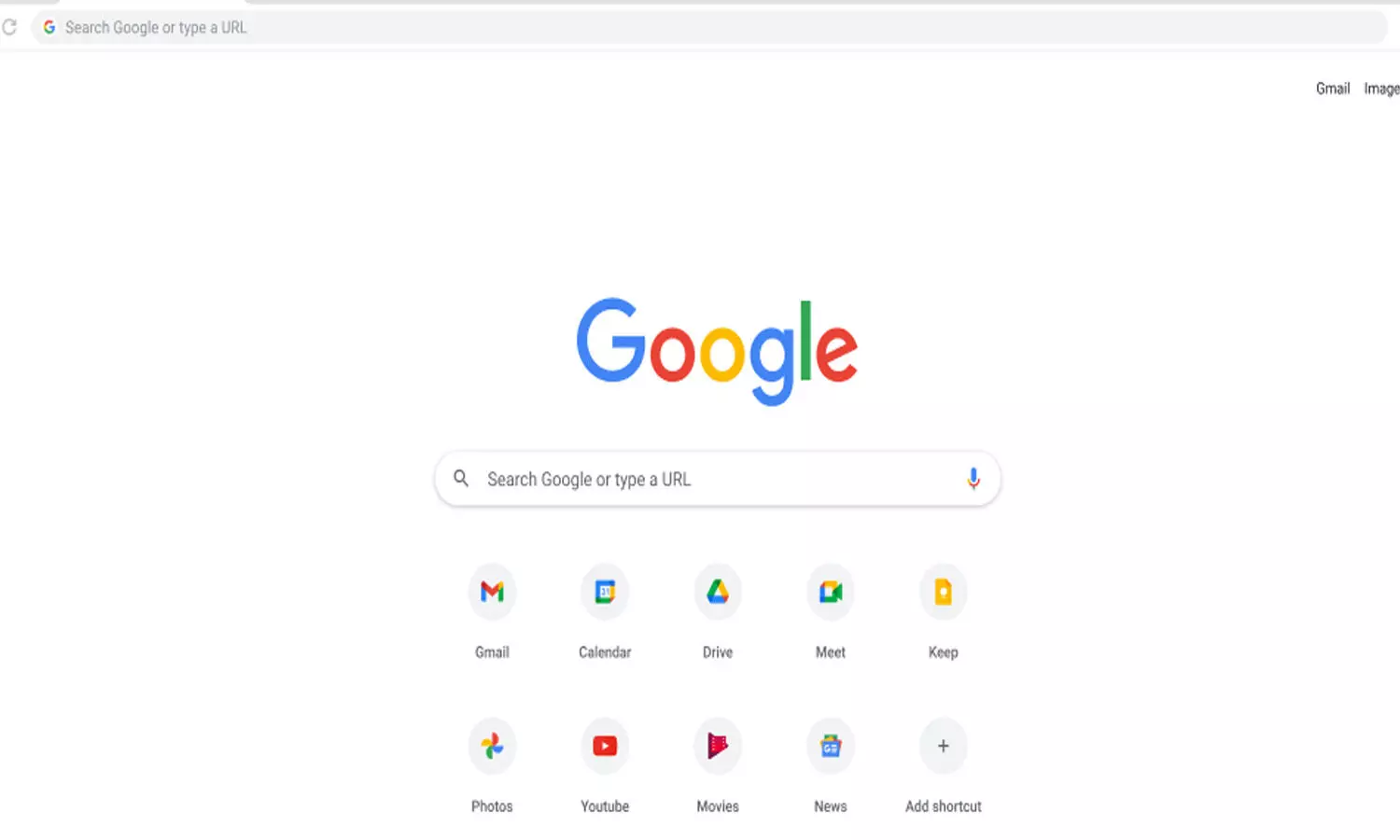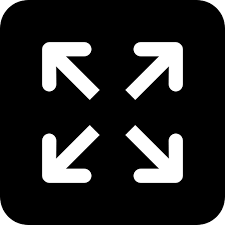TRENDING TAGS :
Hidden Features: Mastering Google Lens on Chrome Desktop
Learn how to search for images, find their sources, extract text, and even translate content effortlessly.
Google Chrome, the widely used web browser, harbors a hidden gem - Google Lens integration. While many users are familiar with the basics of Chrome, the incorporation of Google Lens might be a little-known feature. This image recognition tool can significantly enhance your browsing experience by allowing you to search for images, find their sources, extract text, and even translate content. Here's a step-by-step guide to mastering Google Lens on Chrome desktop.
To begin, open a page in Chrome and right-click on the image you wish to analyze. A menu will appear, and from there, select 'Search Image with Google.' The results will automatically display on the right side of your screen. If you prefer a full-screen view, click the expand button in the corner to open the results in a new tab.
If right-clicking on the image isn't possible, right-click in an empty area on the page, and choose 'Search Image with Google.' You can then select a portion of the screen containing the image, and the Google Lens search panel will open automatically.
Once the search results load, you'll find a panel or page displaying a button that enables you to quickly locate the image source. At the bottom of the left panel, three options await - Search, Text, and Translate. 'Search' is handy for finding similar images on the web, while 'Text' allows you to search the text within the image, performing a quick web search or copying it to your clipboard. You can also select specific parts of the image for Lens to extract text from. The 'Translate' option swiftly translates text within any image, with Google automatically scanning and displaying the translation on top of the original text.
But what if you want to search for an image directly from your computer? In this case, head to the Google homepage and click on the camera icon beside the search bar. A window will appear, allowing you to upload the image you want to search for.
Google Lens on Chrome desktop offers a plethora of functionalities, from image searches to text extraction and translation. It's a versatile tool that can significantly enhance your browsing experience, especially when dealing with images. Now that you know how to unlock the power of Google Lens on Chrome, explore its features and make your online exploration more insightful.
Whether you're a student doing research or someone curious about the origin of an image, mastering Google Lens on Chrome desktop can be a game-changer. Embrace this hidden feature and elevate your Chrome experience with the magic of image recognition.